You must be logged on as an administrator or a member of the Administrators group in order to complete this procedure. If your computer is connected to a network, network policy settings might also prevent you from completing this procedure.
Open Network Connections.
Under LAN or High-Speed Internet, hold down the CTRL key and select each of the private network connections that you want to be part of the bridge.
Right-click one of the highlighted private network connections, and then click Bridge Connections.
Notes
To open Network Connections, click Start, click Control Panel, click Network and Internet Connections, and then click Network Connections.
You must select at least two eligible network connections to create a bridge.
Only Ethernet, IEEE-1394 adapters, or Ethernet compatible adapters such as Wireless and home phoneline adapters (HPNA), can be part of the network bridge.
Adapters that have Internet Connection Sharing (ICS) enabled cannot be part of the network bridge and will not appear on the Network Bridge checklist. Similarly, the Add to Bridge option is available only for adapters that you can add as connections to Network Bridge.
Do not create a bridge between a public Internet connection and a private network connection, or add the public Internet connection to an existing network bridge. To do so will create an unprotected link between your network and the Internet, and your network could be vulnerable to intrusions.
You can create only one network bridge on a computer, but the bridge can accommodate any number of network connections.
You cannot create a bridge connection on a computer running Windows 2000 or earlier versions of Windows.
Network adapters that previously appeared under LAN or High-Speed Internet, appear under Network Bridge when they are added as connections. Network adapters that provide Internet connectivity, such as DSL and cable modems, cannot be bridged and will always appear under LAN or High-Speed Internet.
skip to main |
skip to sidebar

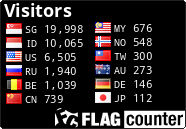 1 CLIFF RICHARDS & OLIVIA NEWTON JOHN - Suddenly.mp3
-----------------------------------------------
1 CLIFF RICHARDS & OLIVIA NEWTON JOHN - Suddenly.mp3
-----------------------------------------------
.jpg)
Informasi Seputar Batam
Terjamahan Bahasa
Labels
- About Cancer (48)
- About The Women (4)
- AdBrite (12)
- Advice (1)
- Andy King (1)
- Bahasa Indonesia (19)
- Batam (16)
- Batam Buseness (3)
- Batam City (2)
- Blog Money (2)
- boots (1)
- Catalog (3)
- Criminal (4)
- Curhat (14)
- Dunia Malam (1)
- Elektronik (2)
- Entireweb Newsletter (4)
- From FaceBook (15)
- From the email (49)
- Girls (1)
- Gmail (1)
- Google (8)
- Google AdWords (2)
- Health To Baby (2)
- Hendry Risjawan (1)
- Hotel And Resort (13)
- Humor (10)
- Indonesia Bersatu (2)
- Informasi (13)
- Informasi Lowongan Kerja (1)
- Information FaceBook (5)
- Information Selebt (18)
- Informations (15)
- Insurance (2)
- Job (2)
- JurnalisTic (8)
- Korea (4)
- Kriminal (4)
- Lain-Lain (4)
- Metro Krim (12)
- Network (30)
- Plaxo Team (1)
- Real News (3)
- Reviews (1)
- Scrip (2)
- SelebRiti (7)
- Sex (13)
- Six Apart (10)
- Supranatural (1)
- Technorati Team (1)
- The Buseness (4)
- Vent (6)
- Virus Flu Disease (1)
- Women-Women (10)
- Your Business (3)
Related Websites
Blog Archive
-
▼
2009
(398)
-
▼
July
(53)
- Never Bite The Hands That Feed You
- Boleh dan Jangan Dilakukan untuk SUKSES KARIER
- Design Your Live For Success
- What is Windows Firewall?
- To enable Internet Connection Sharing on-demand di...
- To view the status of a shared Internet connection
- To control the shared Internet connection
- To set permission for shared Internet connection c...
- Using Internet Gateway Device Discovery and Control
- Using Internet Connection Sharing with Internet Ga...
- To change the Internet Connection Sharing host com...
- Choosing your Internet Connection Sharing host com...
- Internet Connection Sharing overview
- To make an Internet connection
- Internet service providers
- Internet connections overview
- Group Policy for Network Bridge
- To bridge connections
- To enable or disable the network bridge
- Network Bridge overview
- To rename a network connection icon
- Choosing your Internet connection
- Public and private network connections
- Using a mixed network environment
- Network configurations overview
- Choosing an internal or external network adapter
- Network adapters overview
- Hardware requirements overview
- Setting up a wireless network
- Steps for creating a home or small office network
- Home and small office networking tools overview
- Home or small office networking overview
- Perhaps you, friend, brother, or anyone you know i...
- 10 Private Type Preferred
- Required Sales Engineer & Teknisi
- Seminar GRATIS Internetsukses.com dan NGOPI BARENG...
- Twitter Secrets; Jackson Hair-Fire Video; Sotomayo...
- Jangan lupa untuk selalu bersyukur dan berterima k...
- Minggu ini, Metro Files akan menayangkan kisah seo...
- Workhop motivasi bagi para remaja, dengan perpadua...
- It's 8 Women's attitude that really favored by Men
- Some Women About This, If you want to know About W...
- About Some Point Implementation of the Law on Prot...
- Never Make a gibe To Women Workers, Women For Huma...
- Women, Must Have Rights If you are in the pregnanc...
- Silabus - Training Comprehensive Information Secur...
- Festival dan Anugerah ePendidikan
- Himbauan Kepada Teman-Teman Semua
- Twitter Meets Mass Hysteria
- Thousands of dolphins block Somali pirates
- Your request is being processed... Anderson Cooper...
- Domino's Rogue Employees Do Disgusting Things To T...
- The Week in Viral Videos
-
▼
July
(53)
Only Recipes

Click Here TO Gallery Photo Girls
About Me
.jpg)
- World Night
- This blog is created for those who want to know more Batam. We not only show the good side, but also bad.
Followers
Batamnight
Blog Archive
Gallery Photo
Home I Adolescent & Diseases I Tips Blogging I Electronic I Property I SelebRItis & Sexy I Health I Music - Music I Gallery Photo I Games I Radio Blogger I Media Resep I Electronic I These Animals I About Chemistry I Design Tutorial I Batam Night I Correct Section I Maria Ozawa Friendster I Daulay Design I Info Hotel Batam
About Chemistry
Copyright © 2009 Batam Media.
Powered by Akang





